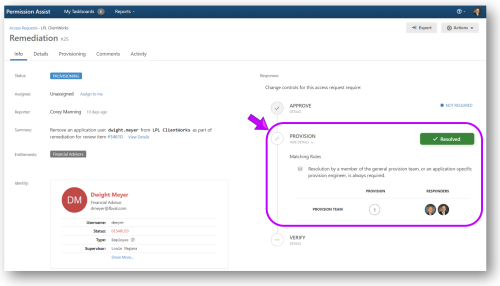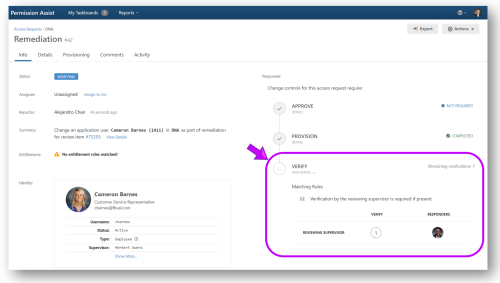Complete Access Requests (Provision Team)
The Provision Team within Permission Assist is the group of people that manage access requests that have been created. For each review, your mission as a Provision Team member is to complete remediation items using an easy 3-step process:
Refer to the following instructions for more detailed information about each step.
Step 1 – Open the Change Management Taskboard
The Change Management Taskboard is the place you’ll go to work on any access requests that get created as part of a review. To open the Change Management Taskboard you can either:
-
Select Oustanding (under the ACCESS REQUESTS heading) on the Home page, or
-
Go to the My Taskboards menu and select Access Requests.
The Change Management Taskboard appears and a list of outstanding requests is displayed on the right.
Step 2 – Select an Access Request
Select the request you want to work on within the list. After selecting the request, the request details page appears which allows you to review the information related to the request.
Step 3 – Complete the Changes and Mark the Item as Resolved
-
Review the information on the Info tab to understand the request as a whole and the change controls are required. The Info tab is displayed by default after selecting on a request.
-
Select the Details tab to view the details of the application user information and the requested permission changes.
-
Select the Provisioning tab to review the related provisioning instructions. If the application is integrated with Permission Assist, you can use Permission Assist to automate the process of making the application changes.
If the application is not integrated with Permission Assist assist, the Provisioning tab provides detailed instructions - when available - for making the requested changes within the application. Not all applications have provisioning information. If you'd like to work with us to either integrate an application or discuss provisioning instructions, please contact us as sycorr.com/support.
-
If needed, add additional comments to the request by selecting the Comments tab and then selecting the Add a Comment link. The Add Comment window appears, allowing you to enter a comment. Select Save to continue.
-
When all changes/comments have been made, resolve the request by selecting the Info tab and selecting I Resolved (see picture below).
After resolving the request, the request may or may not be sent back to the reviewer or others for final approval depending on the corrective control policies set up for your financial institution (within in the System Configuration > Taskboards > Access Requests > Workflow tab).
If no verification control is required, the status of the request is changed to "Completed" and the status of the corresponding review item is also changed to "Completed".
If verification is required, status of the access request has changed to "Verifying" and responsibility for verifying and completing the access request displayed in the Info tab > Responses area as shown in the example below:
When post-verification is complete, the status of the request is changed to "Completed" and the status of the corresponding review item is also changed to "Completed".